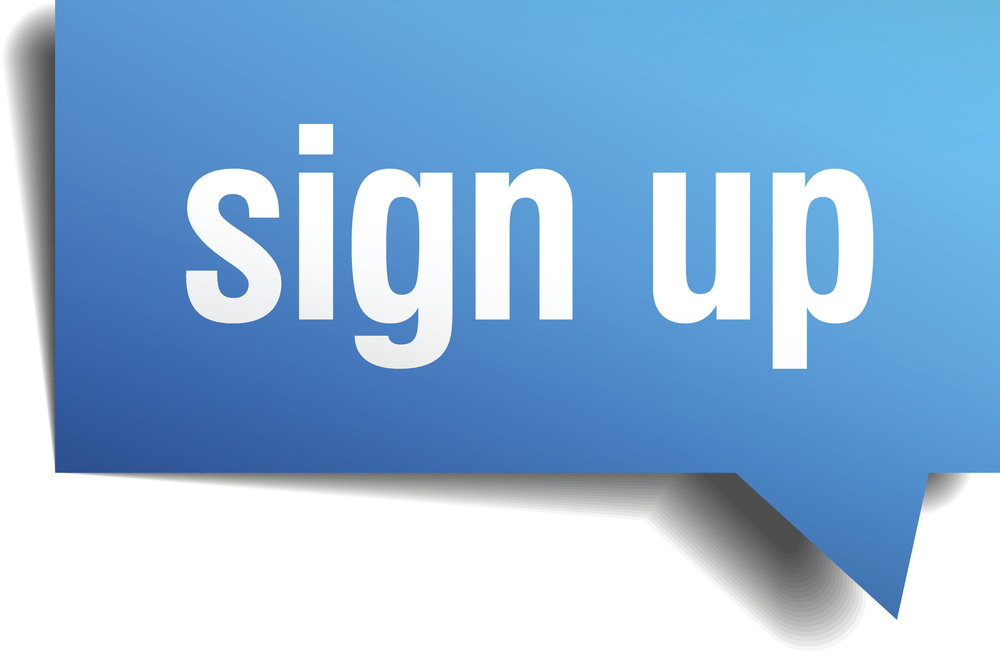FAQs for the MyGica box and using XBMC
FAQS FOR THE MYGICA BOX AND USING XBMC
FAQs
Hardware Questions
-
What are the specifications of these boxes?
-
How do I connect the box to my TV?
-
How do I connect to my router and network?
-
Can I use WiFi?
-
Can I connect USB sticks and external USB hard drives?
-
Can I connect a wireless keyboard and mouse?
-
What mains voltage and connection does the power supply require?
-
Does the included remote control require batteries?
-
What happens if the box goes wrong?
Operations and Software Questions
-
What are the Internet speed requirements?
-
Why do you supply the boxes with Linux XBMC and not Android OS?
-
How do I watch UK TV live?
-
How do I watch BBC or ITV iPlayer?
-
How to I watch 4oD and TVCatchUp?
-
How do I configure my box for using a proxy server for the iPlayer add-ons?
-
Do I need to configure anything when I first fire up the box?
-
How do I watch movies and TV series on demand?
-
How do I play streamed music on demand?
-
Can I watch sports channels both live and recorded?
-
Can I use subtitles?
-
When playing a movie or other content I have at the bottom of my screen a lot oF content information and the play control options too. How do I get rid of this to have an uncluttered full screen?
-
Can I back up my settings and add-ons?
-
Can I record streamed material?
-
How do I switch the box on and off?
-
My SBMC home screen shows the wrong date and time and/or incorrect or no weather information?
-
What happens if the box locks up?
-
How well does streaming buffering work?
-
Can I browse the internet using this box?
Hardware Answers
-
What are the specifications of these boxes? Please see our specification details page. The units supplied are the MyGica All units with a fast 800 MHz ARM Cortex A9 processor and Mali 400 GPU. We do reserve the right to supply you with a different branded unit as our supplies dictate but it will have the same specification or better and very similar looks and dimensions. In use they will also be identical.
-
How do I connect the box to my TV? Simply use the supplied HDMI cable to connect the MyGica box to your TV. Only HDMI connections can be used so your TV must have a free HDMI input socket available.
-
How do I connect to my router and network? We currently only support direct Ethernet cable connections to these Linux XBMC MyGica boxes. So you simply connect your MyGica box to your Router or Switch LAN connection socket using a standard suitable Cat 5 (or Cat 6) Ethernet cable. The box should then, when powered up, connect to your LAN and via the Router to the broadband internet connection from your ISP.
-
Can I use WiFi? Yes
-
Can I connect USB sticks and external USB hard drives? Yes you can. There are 3 USB 2 ports and one SD Micro card port which we fit with an 8GB card already set up for backups and downloads. You can hot plug USB sticks up to 32GB as well as external USB Hard drives up to 2 TB capacity according to the spec. We have only tested up to 1TB capacity external USB drive; though have no reason to disbelieve the official spec.
-
Can I connect a wireless keyboard and mouse? Yes you can and it will improve your user experience with XBMC too. Many such wireless keyboards and mice are available on eBay but check they are compatible with Linux OS. The unit we can recommend is this one on eBay reference 140906698670 and probably from other sources too and once again available at under US$20
-
What mains voltage and connection does the power supply require? The power supply is multi standard and supports AC mains voltages from 100V to 240V at 50Hz or 60Hz. Most the units we supply come with the two flat pins Asian style but we do sometimes get stock with the UK standard three pins. So of course depending where you are you may need a physical plug adapter for your home mains supply sockets. You should only use the power supply included with the unit.
-
Does the included remote control require batteries? The MyGica boxes we currently supply require 2 X AAA batteries which are not supplied.
-
What happens if the box goes wrong? These boxes have proved very reliable so far so it is unlikely you will have any hardware failures. You need to firstly check carefully that the unit is faulty in itself or is it the power supply has failed maybe due to a nearby lightning strike. We need to ensure that it is not a possible software corruption which should be corrected fairy easily, and if necessary with our online support. If you suspect your XBMC software is corrupt then you can restore the settings using XBMC Backup which is included in your installation with initially a default backup available on the SD Micro card included with your box. See our FAQ help further down for using XBMC Backup and Restore. Either way please contact Stephen here at iplayerproxy4u.com If the box needs replacing it will need posting back to Asia and you will be responsible for return postage.
Operations and Software Answers
-
What are the Internet speed requirements? We recommend a minimum of 8 Mbps to 10 Mbps broadband downlink but strongly recommend for the best user experience a 12 Mbps or better downlink. Uplink is not so important so a common 512 Kbps uplink should suffice. It is important though for smoother streaming that no other users on your LAN are at the same time soaking up your available bandwidth.
-
Why do you supply the boxes with Linux XBMC and not Android OS? Because Android OS is a for our use a bloated OS that takes up much needed resources and is thus much slower running XBMC and also currently offers a more restricted and limited XBMC experience. Linux XBMC is efficient and fast for smoother streaming and makes all add-ons available unlike Android XBMC. We believe that Linux XBMC is far superior to running XBMC on most other platforms and gives the best and most capable user experience.
-
How do I watch UK TV live? It is very easy to watch UK free-to- air TV (BBC1, BBC2, ITV etc. etc.) live using the pre-installed ExPatTV add-on. In fact to make it even easier you will see it is one of the 7 short cut icons on the bottom right of your XBMC home screen. This will work straight out of the box BUT you it will continually ask you for your FilmOn registration details requiring several key/remote clicks to launch each station. To avoid this you should go to www.filmon.com from your PC browser and register for free with a user name and password. This can then be entered into the ExPatTV configuration to avoid all the unnecessary key/remote clicks.
-
How do I watch BBC or ITV iPlayer? Once again there are two add-ons specifically for this with shortcuts on your XBMC home key for your convenience. However, if you are not resident in the UK you are legally not permitted to view these live UK TV stations and you should also have a UK TV licence too. However these add-ons can work outside of the UK but you DO require the use of a UK Proxy server for it to work, so you will need to contact Stephen here on this site to make those arrangements for an inexpensive and reliable UK proxy service. We are considering pre-configuring a free trial period proxy server with each new purchase of these boxes so they will come preconfigured for you to work straight out of the box.
-
How to I watch 4oD and TV CatchUp? These two services do have XBMC add-ons for them and 4oD is installed, but TVCatchUp will sadly not work with a proxy server as they aggressively block all known UK proxy servers. 4oD does sometimes work with a UK proxy but it is unreliable.
-
How do I configure my box for using a proxy server for the iPlayer add-ons? We hope to possibly be publishing on this site our own video tutorial on how to do this task, but in the meantime here is a quick step by step instruction which should hopefully suffice.
-
Locate the Video Add-ons list and search for the iPlayer icon (Note NOT the iPlayer shortcut found along the bottom of your XBMC home screen)
-
With the BBC iPlayer Add-on icon selected click the Menu button on your remote. This is the centre on the three buttons directly below the OK and navigation buttons.
-
Select the Add-on Settings option from the available list of options.
-
You will now be in the iPlayer Add-on settings screen where you should select the Proxy tab at the top of settings screen. DO NOT ALTER ANY OTHER SETTINGS UNLESS YOU REALLY KNOW WHAT YOU ARE DOING.
-
You will now be presented with the Proxy setup screen with all options greyed out. So firstly you need to enable the proxy service by using your remote to navigate down to the first option “Use Proxy” box and click the OK button on your remote. This will switch on the proxy service showing a now blue lit round indicator on the right and you will see all the remaining 5 Proxy option fields no longer greyed out.
-
Simply go down the list and fill in the details as provided by your proxy service. Stephen here will provide you with all the information you need to fill in these options but not that the first option should in most cases best be simply left in the default HTTP setting.
-
Once you have correctly entered all the details then you must go to the bottom of this set up screen and select OK or else your carefully entered settings will be lost.
-
Return back to your XBMC Home screen and now run the iPlayer add-on using the normal shortcut at eh bottom of your screen. Voila it should now work perfectly if your internet connection is up to what is required (minimum 8 to 10 Mbps broadband downlink). Enjoy.
-
Do I need to configure anything when I first fire up the box? Your box has been customised fir your personal use including location and screen resolution details (if provided by you). This should work perfectly acceptably straight out of the box but you may want to at least just set up your screen size to ensure you maximise the displayed content. This is easily carried out from the System Settings screen by following theses instructions.
-
From the XBMC home screen click once using your remote OK button on the right hand System option on the horizontal main list.
-
You will be presented with a complicated looking Confluence Settings screen but do not panic. Simply select the bottom left hand option marked System
-
Select the top left hand option marked “Video Output”
-
Using your remote navigate to the right and select “Video Resolution” and change this to indicate the best possible resolution your TV is capable of using the onscreen up/down arrows. Please leave it as it is if you are not sure of your TVs screen resolution specification this. If you do alter this resolution setting you will be asked to accept the new setting, so if good then click on the onscreen OK option. You may also wish to alter the Refresh rate form the default 60Hz to 50Hz but most modern TV’s will accept either so best leave at 60Hz if as most likely you have no display problems.
-
Now navigate down and select “Video Calibration” and click OK. You will then move into the calibration screen.
-
Follow the onscreen instructions to move the top left and then bottom right corner calibration lines tight into the corner. You may find that this is all okay as pre-configured by us for most screens.
-
You will note that you can alter the position where subtitles appear and finally it gives you a square guide which if it looks square then leave as is. You can measure it with a ruler if you want to be absolutely precise but this is not essential if you have followed the previous steps correctly.
-
Hit the left hand return button on your remote to go back to System settings screen. If you want you can adjust the Audio settings to suit your system as by default we ship with simple 2 Channel stereo enabled. You may wish to change this to Surround sound options of your choice and this should be self-explanatory.
-
Finally return back to your XBMC home screen.
-
WARNING!! DO NOT CHANGE ANY OTHER SETTINGS ON THE CONFLUENCE SETTINGS SCREEN UNLESS YOU HAVE CLEAR INSTRUCTIONS AND/OR KNOW WHAT YOU ARE DOING.
-
How do I watch movies and TV series on demand? With the main horizontal menu with Videos highlighted, simply click on one of the Movie/TV series add-on shortcuts on the bottom of the screen and follow the fairly self-explanatory menu system each add-on presents to you. The most popular movie add-ons are available in the bottom of screen 7 shortcuts, like 1 Channel, Ice Films, Mash Up, etc. There are also more Add-ons available by clicking on the Videos l Add-ons tab when all installed Video add-ons will be shown.
Once you have searched and found the movie or TV show you want to watch click on it and again follow the on screen menu structure. Most movies are available in 720 HD and some in full 1080 HD but these require a better internet bandwidth though 10 Mbps is usually fine for 720 HD.
On many of the add-ons you will finally be presented with a list of servers like MovReel (MR), LemUpload (LU), Huge Files (HF), etc. so select one of them and see if it is working, if not try another one until you find one that is working well. You will soon discover that some regularly work well from your location so you can remember and select those servers straight away in future, Sometimes these servers are down possibly for maintenance or currently oversubscribed or you do not have a good internet link to the server’s location at the time, or for numerous other logical reasons. But please remember they are all supplied free so no complaining please if some do not work well or at all.
Some servers require you to input some graphically displayed text to combat bots invading their system so carefully enter the required text and hit Done. We thoroughly recommend using a wireless keyboard with your box to make this process an easy task and not a chore when using the remote with the virtual onscreen keyboard.
DISCLAIMER NOTE. Of course you should only watch movies and TV series that you have a legal right to watch !!
-
How do I play streamed music on demand? Select the Music option form the home screen main menu and select either one of the short cuts on the bottom of your home screen or select Music l Add-ons tab for more options if available. Select the add-on of your choice and follow the self-explanatory presented options. Note that most of the shortcuts are audio only add-ons though there is a video add-on included in the list for your enjoyment called WDR Rockplast which is a very popular German Rock site.
There is also a Youtube add-on available, which is also good for searching out music audio and video content, as well as a pre-installed Live Shows add-on; both in the Video section.
-
Can I watch sports channels both live and recorded? There are many Sports channels available though many of these do stop working and new ones pop up. Best place to look is to go to the NaviX add-on in the Programs section and look for any pre configure Favourites first. Then go to NaviX Extreme option and select Search and search for whatever you want to look for like Sky Sports, BT Sports etc. and look for a link that is working which then you can save to you NaviX favourites.
NOTE as NaviX is a program within XBMC and not a normal add-on you can only exit it by opening the left hand side screen tab using your left arrow key on your remote and select Exit from the option list
There are also some other pre-installed sports related Video add-ons which you can try in the Videos l Add-ons screen. Enjoy.
-
Can I use subtitles? Yes you can as we pre-install the XBMC Subtitles add-on for you on your box. Subtitles are available in most languages for nearly all movies. You can access the subtitles once your movie is playing by hitting OK to bring up the bottom of screen details and options screen and using your right hand arrow key navigate form the left hand normal Video playback buttons to the first button icon on the bottom left hand group. This has been preconfigured to auto search for subtitles for the movie that is playing in English and two other appropriate languages, but these can be changed if you wish.
You will be presented with a list of available subtitles sorted primarily in the 3 chosen language options. Form this list choose one that best suits the video you are playing and once selected it will quickly download the very small subtitle file and return you to your movie with the subtitles now showing.
To disable the subtitles or to adjust the timing offset then go to the Audio button in the middle of the left hand group and at the bottom of the audio settings screen you will see the Subtitle options which are basically self-explanatory.
Use your return key a few times to return you to your full screen content. Some languages such as Thai will not display the characters correctly but if needed let us know as we can configure that for you, preferably before we ship to you.
-
When playing a movie or other content I have at the bottom of my screen a lot ocontent information and the play control options too. How do I get rid of this to have an uncluttered full screen? Simply hit the Return button on your remote, which is the left hand button of the three found directly under the arrows and Ok array of buttons. It is identified by a curving arrow logo printed on it. Hit the return button just once and will be returned to a full screen playing your movie or other content. If you hit the return button twice by mistake, you will have a menu list superimposed on top of your running movie or video content, so to get back to a normal full uncluttered screen simply hit the left arrow button on your remote to open the left hand screen tab and select the last option “Full Screen” from the list of fairly self-explanatory choices.
-
Can I back up my settings and add-ons? The boxes are preconfigured to auto back up your settings and add-ons every Monday morning at 2:00 AM your local time and then switch off your box. So ideally every Sunday night leave your box fully switched on for the auto backup to occur. The backups are saved to your included and installed 8GB Micro SD card in the Backups folder so best not to change that. It only keeps the last 3 backups to save using up all the space on your SD card which can also be used to downloading content to.
You can also if you wish instigate a manual backup by clicking on the Program section XBMC Backup short cut icon and selecting Backup. This has been preconfigure to backup your settings and add-ons to the Backup folder on the preinstalled Micro SD card (which has been labelled USERDATA incidentally)
To Restore should our system become corrupted then simply select and run up XBMC Backup and select Restore from the options, finally choosing the require back up you wish to restore.
Note that Backups and Restores do take some while so be patient.
-
Can I record streamed material? Yes you can on many but not all of the add-ons. With Ice Films you certainly can and it has been pre-configured to save onto your Micro SD card (USERDATA) in the Movies or TV Shows folder. You can only select the download option form the servicers list by highlighting the server you want to use and hitting the remote menu button and then select Direct Download or Download and Watch if you prefer. Provided the server is working your content should then download and save to your SD Card and it will show progress every 5% or 10% at the bottom right of your screen.
To play these completed downloads back go to Videos i Files and find the USERDATA named SD Card, then select either the Movies or TV Shows folder and select your download content it should then smoothly auto play on hitting the OK button.
You can change locations for your downloads, say to a USB stick, but this entails changing the settings in your appropriate add-on’s configuration screen, so until you are confident with this we suggest it is best to leave it as pointing to your installed SD card (USERDATA).
Note that sometimes downloads do fail for various usually connection reasons but this is beyond our or your control of course so just try another server and start the download again.
-
How do I switch the box on and off? Seems a simple question and it is. Use the top left hand Red button on your remote. You will have three options which are self-explanatory but to close the system down select the middle Suspend option. Your box will close down remembering where is was and leave you with a blank screen with one solitary left hand front blue LED lit. There should be no need to switch your box off from the mains else it will lose the where it left off information and take much longer to reboot.
To switch the unit back on simply press the red button again on your remote or if it was unplugged from the mains then simply plug it back in and it will auto reboot into your normal XBMC home screen.
Note that the little on/off button on the rear of the unit does not function normally with Linux XBMC so suggest you do not use it but can normally be pressed to wake the box off from its suspend mode, though best to use your remote on/off red button.
-
My SBMC home screen shows the wrong date and time and/or incorrect or no weather information? This indicates an internet connection problem. IF both the weather and the time are showing incorrectly then you have no internet connection. Check your internet Ethernet cables is properly plugged into your box and router and then reboot the box by unplugging it from the mains, waiting 30 seconds and plugging it back in again. This should correct your problem if your router is definitely working and connected to the internet via your phone line or cable (your PC browser should confirm this of course). If that does not correct the problem then try repeating this process 2 or 3 times until it works as in nearly all cases it will. This only very rarely happens, but note that it is more likely to occur if you power down your unit rather than leave it in the much safer Suspend mode with the box’s single blue LED lit.
Some customers may find that the weather is shown correctly and the add-ons all work but the displayed date and time is showing as most probably January 1970. This is the Linux OS default time and means that your router is working but not passing the date and time to your box. From considerable experience this means that it is most likely an older router model and needs to be changed for a newer router, which these days are very inexpensive and fairly easy to set up too.
-
What happens if the box locks up? This can happen as with all processor computer based systems. Often due to corrupt data received online due to numerous reasons with broken or poor links etc. We find that NaviX can often cause lock ups so be aware of this. To recover from such lock ups then follow the usual procedure of powering down the unit by switching off from the mains and rebooting the box after about 30 seconds. It almost certainly does not indicate a fault with your box hardware. If it happens too regularly and on many different add-on sites then you should carefully check all your connections and check your Internet speed using one of the many internet based speed checks with all other Internet connections disabled of course.
-
How well does streaming buffering work? With a reasonably good Internet connection then these boxes running in Linux XBMC buffer very well indeed. So you should, after a possible short initial movie start up buffering, be able to watch a movie in say 720 HD without any in movie buffering. If the connection is not so good at the time you are watching or maybe the distant end server is busy then you will likely get some buffering which if in movie just leave to auto fill up your buffering cache and it should then run okay. If you are getting stuttering then hit the OK button, select Pause and let it buffer whilst you make a cup of tea and then hit play to continue, then hopefully with the stuttering gone.
If it is still unsuccessful with too frequent buffering pauses then you should try a different server or even try the same movie in a different add-on. It is in the end quite simply down to your internet connection quality of course, or that at the distant end server or indeed anywhere in the link between.
-
Can I browse the internet using this box? Yes you can, but in all honestly it is there for emergencies, till a more user friendly version is available.
MORE FAQs WILL BE ADDED AS REQUIRED. IF YOUR QUESTION IS NOT ANSWERED ABOVE THEN PLEASE CONTACT US FOR HELP